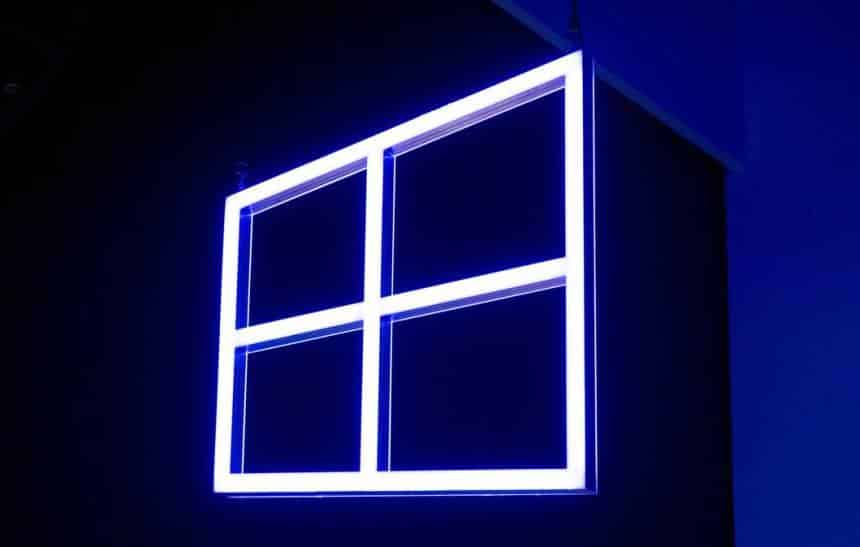Quando você trabalha com mais de um dispositivo de armazenamento no Windows é natural que você precise transferir alguns arquivos entre eles. Para isso, é claro, a primeira opção que lhe vem à mente é a de abrir duas janelas do Explorador de arquivos ou ir até a outra pasta ou unidade individualmente para realizar a ação necessária.
Por sua vez, o Windows 10 possui um recurso escondido, que não vem ativado por padrão, mas que pode facilitar bastante a vida de muita gente ao adicionar no menu de contexto uma opção para copiar ou mover um arquivo para um local específico. A seguir, veja como adicionar a função copiar/mover para ao menu de contexto do Windows 10.
Importante
O truque demonstrado abaixo requer a alteração de um registro no Windows 10. Portanto, antes de seguir os passos do tutorial, é recomendado que você faça um backup de seus arquivos mais importantes ou crie um ponto de restauração para evitar eventuais problemas.
O procedimento abaixo foi testado em uma máquina com o Windows 10 na Build 1903.
Como adicionar a função copiar/mover para no Windows 10
Assim como foi explicado acima, para poder usar essa função não oficial do Windows é necessário realizar uma pequena alteração no sistema. Primeiro, veja como adicionar a “copiar para”:
1. Aperte junto as teclas “Win + R” para abrir a janela do “Executar”. Nela, digite “regedit” sem as aspas e aperte “Enter”;

2. No “Editor de registros do Windows”, pelo menu na parte esquerda da janela, acesse esse caminho: HKEY_CLASSES_ROOT\AllFilesystemObjects\shellex\ContextMenuHandlers;

3. Agora, clique com o botão direito do mouse em “ContextMenuHandlers” e escolha a opção “Novo > Chave”;

4. Dê o nome para ela de “Copiar para”;

5. Com ela aberta, dê dois cliques em “(Padrão)”, conforme sugere a imagem abaixo;

6. Na janela que surge, coloque este valor: {C2FBB630-2971-11D1-A18C-00C04FD75D13}. Clique em “Ok”.

Já para o “Mover para”, o procedimento é praticamente o mesmo, sendo que você deverá apenas usar o nome “Mover para” e o valor: {C2FBB631-2971-11D1-A18C-00C04FD75D13}. Veja na imagem abaixo, como ficou o nosso registro já com as duas funções adicionadas ao Windows.

Depois de ter realizado o processo, basta clicar com o botão direito do mouse em qualquer pasta ou arquivo para ter a opção de “copiar/mover para”. Assim, quando utilizados, você já pode definir para qual pasta ou local eles deverão ser copiados ou movidos.

Pronto! Agora, você já sabe como ativar a função de “Copiar/mover para” do Windows 10 para transferir arquivos com mais facilidade no sistema.