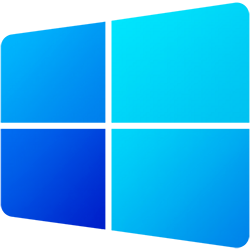Ao utilizar o computador para realizar uma tarefa específica, é bem capaz que você sempre precise inicializar um mesmo programa. Para ajudar, alguns aplicativos até trazem a função de serem adicionados a inicialização do Windows em suas opções ou configurações, mas quando eles não possuem esta função, é necessário fazer um truque no Windows, que fica em um lugar de difícil acesso.
Se você se encontra nesta situação precisando abrir um programa junto com o Windows, saiba que é possível realizar esta tarefa sem precisar instalar nada adicional em seu computador. A seguir, veja este tutorial do Olhar Digital que explica todo o processo a ser feito para adicionar um programa a inicialização do Windows 10.
Importante
Antes de começar a adicionar itens na inicialização do Windows, é necessário lembrar que este processo pode aumentar o tempo de boot para que o sistema seja carregado por completo. Desta forma, lembre-se de adicionar apenas o que considera essencial a ser aberto.
Como adicionar um programa a inicialização do Windows
Diferente do que ocorre com a maioria das configurações realizadas no sistema da Microsoft, para se adicionar um programa na inicialização do Windows é necessário acessar uma pasta específica dele. Veja como fazer:
- Aperte as teclas “Win + R” para abrir a janela do executar e entre neste caminho: C:\ProgramData\Microsoft\Windows\Start Menu\Programs\StartUp;

- Agora, aperte as teclas “Win + E” para abrir o “Explorador de arquivos” do Windows e navegue até a pasta do programa instalado que você deseja adicionar a inicialização do Windows;
- Então, arraste o executável do aplicativo para a pasta que foi mencionada no primeiro passo deste tutorial. Você receberá uma mensagem dizendo para criar um “atalho” na área de trabalho. Clique em “Sim”;

- Desta vez, vá até a “Área de trabalho” e arraste o atalho criado para a pasta do primeiro passo do tutorial, novamente;

- Reinicie o computador e o programa já deverá ser inicializado junto com o Windows 10.
Pronto! Isto é tudo o que precisa ser feito para adicionar um programa que será inicializado junto com o Windows 10. Caso você queira remover algum programa que tenha sido adicionado à sua inicialização, basta acessar a pasta em que você “colou” o atalho e apagá-lo.