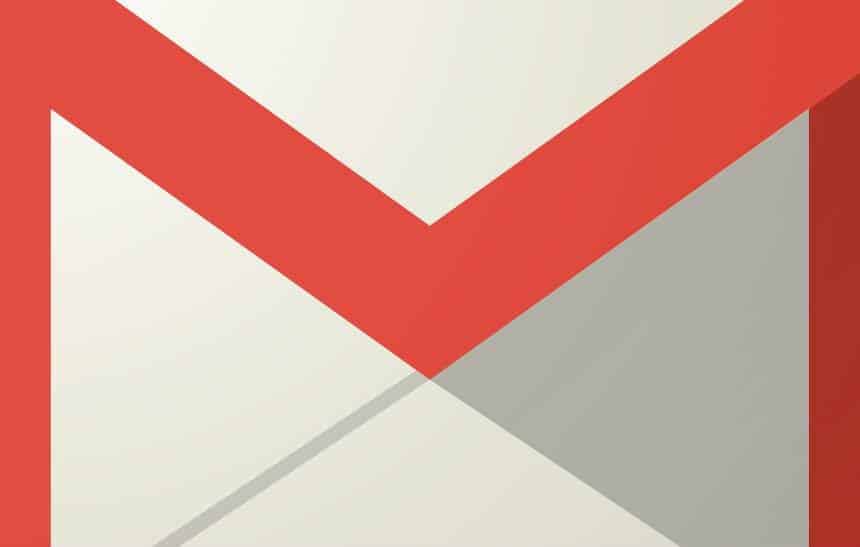Quando você utiliza o seu e-mail principal do Gmail por muito tempo sem configurações adicionais, não é incomum que ele acabe um pouco desorganizado devido à grande quantidade de mensagens recebidas. Confira abaixo como organizar a sua caixa de entrada do Gmail.
O serviço de e-mails da Google conta com alguns recursos interessantes para fazer a limpeza da caixa de entrada, além de outras opções para organizá-la. Confira estas dicas do Olhar Digital!
Encontrando os e-mails antigos
Para encontrar os e-mails mais antigos, ou até mesmo por um determinado período, você não precisa navegar manualmente por todos os e-mails que se encontram em sua caixa de entrada. Através da busca do Gmail, a tarefa pode ser realizada facilmente. Veja:
- Clique na seta ao lado da barra de buscas. Selecione o período desejado em “Data entre”, e defina uma data no campo ao lado. Agora, clique na “Lupa” para buscar.

O Gmail listará todos os e-mails no período determinado. Se ainda preferir, após realizar uma consulta, você pode modificar a data de pesquisa no campo de busca para ela fica ainda mais precisa. Depois de encontrar o que deseja, delete-os ou crie um marcador para movê-los até ele, conforme explicaremos mais abaixo.
Encontrar os e-mails mais pesados
É um pouco difícil usar o tamanho máximo de nossas caixas de entrada do Gmail, entretanto, é capaz que você queira liberar espaço apagando os arquivos que estão ocupando mais espaço. Para encontrá-los, siga estes passos:
- Clique na seta ao lado da barra de buscas. Marque a opção “Com anexo”, e defina o tamanho no campo abaixo. Por fim, clique na “lupa” para realizar a busca.

Agora, só resta deletar os e-mails que estão ocupando mais espaço na sua caixa de entrada. Além de procurar os e-mails com anexos, tente fazer uma consulta sem eles. As vezes, um e-mail com muitas imagens ou informações pode estar ocupando mais espaço que o comum.
Criar filtros
Agora que já foram mostradas algumas opções para buscas no Gmail, saiba que você pode aproveitá-las para criar filtros. Através deles, todas as mensagens que estão nos parâmetros que você configurou, automaticamente seguirão as suas regras. Veja como usar:
- Clique na seta ao lado da barra de buscas e defina os parâmetros desejados. Clique em “Criar filtro com esta pesquisa”;

- Defina o que ocorrerá e clique em “Criar filtro”.

No exemplo acima, optamos por colocar todos os e-mails que contenham a palavra “promoção” na guia “Promoções. Além dele, você tem diversas opções para definir o que acontecerá com o e-mail.
Outra opção útil, por exemplo, é definir uma palavra chave e colocar para excluir todo e-mail que contê-la, ou marcá-lo como importante para que ele não passe desapercebido e fique destacado na caixa de entrada.
-> Conheça a história do Gmail
-> Como organizar a sua caixa de entrada no Gmail
-> Confira dicas para aproveitar melhor o Gmail
Utilizar um e-mail personalizado para cadastros em sites
Para utilizar algum serviço ou acessar o conteúdo de um site, pode ser necessário fazer um cadastro nele utilizando o seu e-mail. O problema, é que alguns deles podem começar a inundar a sua caixa de entrada com alguns conteúdos indesejados, mas nem sempre você quer que eles sejam apagados pois pode haver algo importante no meio.
O Gmail não reconhece alguns caracteres em seus endereços como o “.” ou sinal de “+”. Por exemplo, ao se cadastrar em um serviço com o e-mail “[email protected]”, sendo que o seu endereço real é “[email protected]”. Você receberá em sua caixa e-mails dos dois endereços.
Com essa possibilidade, você pode utilizar a dica acima para criar um filtro onde todos os e-mails que estão para o endereço de “promoções” sejam categorizados corretamente na sua guia de “Promoções” ou tenham um marcador personalizado. Assim, em caso de lojas, você utilizaria o endereço “[email protected]” para cadastros.
Marcadores funcionando automaticamente
Nem sempre apenas as guias pré-definidas do Gmail são o suficiente para você organizar a sua caixa de entrada. Como mencionado na primeira dica do tutorial, o Gmail possui um sistema de marcadores, que como o nome diz, você pode até manter as suas mensagens na caixa de entrada, mas os e-mails configurados com eles serão facilmente identificados. Agora, veja como configurá-los para funcionar automaticamente por remetente:
- Clique na seta ao lado da barra de buscas. Em “De:”, coloque “@site.com” ou um e-mail específico desejado e Clique em “Criar filtro com esta pesquisa”;

- Marque a opção “Aplicar marcador”. Selecione o marcador desejado, ou crie um em “Novo marcador…”. Agora, clique em “Criar filtro”.

Se você não marcar a opção “Ignorar a caixa de entrada” no último passo, todos os e-mails que foram definidos no parâmetro chegarão até a sua caixa de entrada, porém com uma etiqueta. Se marcar a opção mencionada, eles irão diretamente para a seção do marcador definido e não aparecerão na caixa da entrada. Ao lado dos indicadores que ficaram no menu da esquerda, você ainda pode definir uma cor personalizada para cada um deles.
Apesar do exemplo ser feito para um remetente, você pode aplicar as outras dicas mostradas no tutorial para os marcadores.