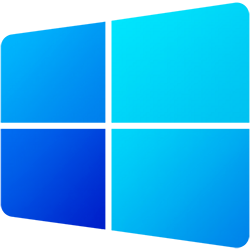A Microsoft liberou nesta semana uma ferramenta que permite converter a sua instalação do Windows 10 em Windows 10 S, o novo sistema operacional da companhia, que, apesar de mais limitado por rodar apenas os aplicativos da Windows Store, oferece ganhos de desempenho e segurança pelo mesmo exato motivo.
A proposta não é vantajosa para boa parte dos usuários do Windows 10, mas a ideia da Microsoft é atrair especialmente escolas, onde essas restrições fazem bastante sentido. Nada impede, no entanto, que você instale o sistema em seu computador para testar se vale a pena.
Antes de qualquer coisa, a Microsoft é bem clara ao informar que essa instalação não é recomendada para qualquer um. A empresa dá uma lista de orientações, como o fato de que o Windows 10 S:
- É direcionado para clientes educacionais testarem a compatibilidade com seu hardware;
- Pode não funcionar com drivers de alguns dos periféricos ou componentes, podendo ocasionar perdas de funcionalidade;
- Possui limitações de software que outras edições do Windows 10 não têm, mais especificamente a de ser limitado a apps da Windows Store;
- Não roda softwares win32, o que ocasionará a perda de todos os dados associados ao software, mesmo se eles estiverem pagos.
Para quem está disposto a encarar essas restrições, a empresa dá a lista de versões do Windows 10 que podem ser substituídas pelo Windows 10 S:
- Windows 10 Pro;
- Windows 10 Pro Education;
- Windows 10 Education;
- Windows 10 Enterprise.
Se você é corajoso e sua versão do Windows 10 se qualifica para fazer a instalação de testes do Windows 10 S, é hora de pensar no backup. A Microsoft afirma que, ao instalar o novo sistema, arquivos pessoais não serão perdidos, mas todos os softwares instalados no PC serão removidos por falta de compatibilidade com a versão S.
A empresa orienta seus clientes a criarem uma unidade de recuperação do Windows 10 antes de fazer a migração. Para isso:
- Procure por “Criar uma unidade de recuperação” na ferramenta de busca na barra de tarefas do Windows (no ícone da Cortana);
- Na ferramenta, certifique-se de marcar a opção “Faça backup dos arquivos do sistema na unidade de recuperação” e pressione “Avançar”;
- Coloque um pendrive no computador, selecione-o e clique em “Avançar” e, em seguida, em “Criar”;
- O processo vai demorar. Ao final, você verá a opção de remover a partição de recuperação do PC para tê-la apenas no pendrive. Se quiser liberar espaço no computador, remova; se não precisar de espaço, não é necessário apagar.
Por fim, se você resolver voltar para a versão convencional do Windows 10 em até 10 dias, o sistema guarda todas as informações para desfazer a migração. O passo a passo é simples, bastando apenas entrar no aplicativo de “Configurações” > “Atualização e segurança” > “Recuperação”. O processo deve manter seus arquivos pessoais, mas removerá todos os apps instalados e as mudanças feitas nas configurações do sistema.
A Microsoft afirma que, para ser possível voltar para o sistema anterior por este método, você deverá manter todo o conteúdo pastas “windows.old” e “$windows.~bt” intacto. Se não for possível utilizar este método, a Microsoft ainda recomenda outras alternativas, como restaurar as configurações de fábrica do PC, que pode ser feito no em Configurações > Atualização e segurança > Recuperação > Restaurar o PC > Começar agora. Então basta procurar pela opção de restaurar as opções de fábrica. Também é possível fazer uma nova instalação limpa do Windows 10 se você tem uma mídia preparada para isso.
Pronto, já tomou todas as precauções? Está com coragem?
Agora você já pode baixar a ferramenta de instalação do Windows 10 S. Isso pode ser feito neste link. Após o download, basta esperar o download do sistema e pressionar “Avançar” quando for solicitado. O processo é bastante intuitivo.
Saiba mais sobre Windows 10 clicando aqui.